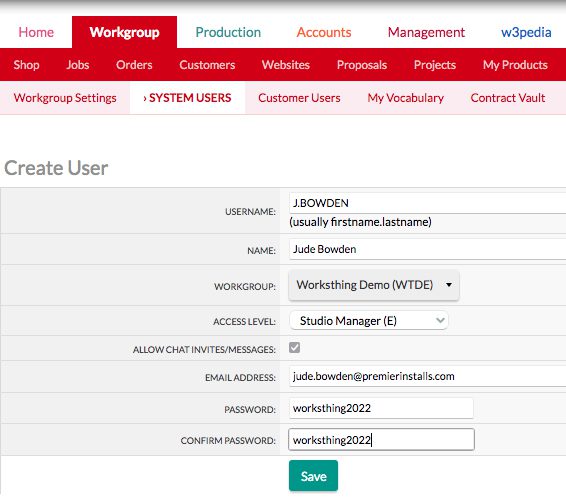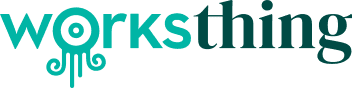Gebruikers, kalenders en servicegebieden
Ontdek hoe u nieuwe gebruikers toevoegt, uw bestaande agenda's synchroniseert en uw servicegebieden definieert.
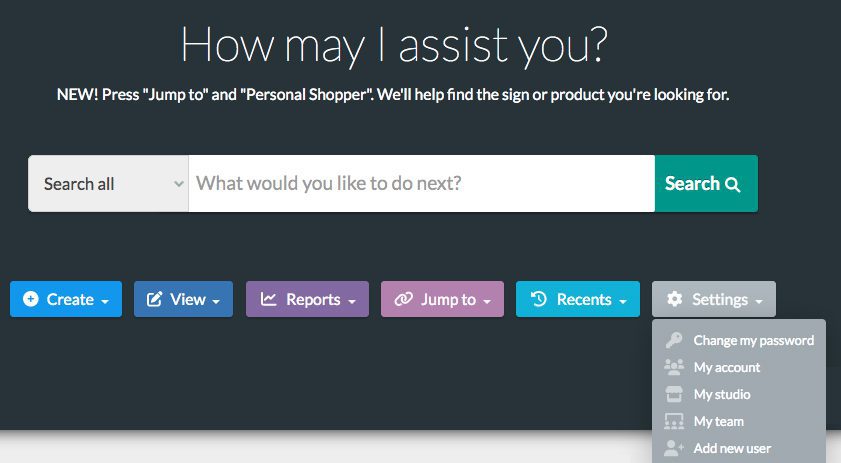
1. Aan de slag
Aanmelden bij WorksThing.
Eenmaal ingelogd klikt u op de grijze knop 'Instellingen' en vervolgens op 'Mijn account'. Dit toont uw gebruikersgegevens.
Op de blauwe banner ziet u een aantal opties - Details, Instellingen, Teams, Agenda's en Badges. Klik op 'Instellingen' en controleer of 'Chat/invitaties toestaan?' is geactiveerd.
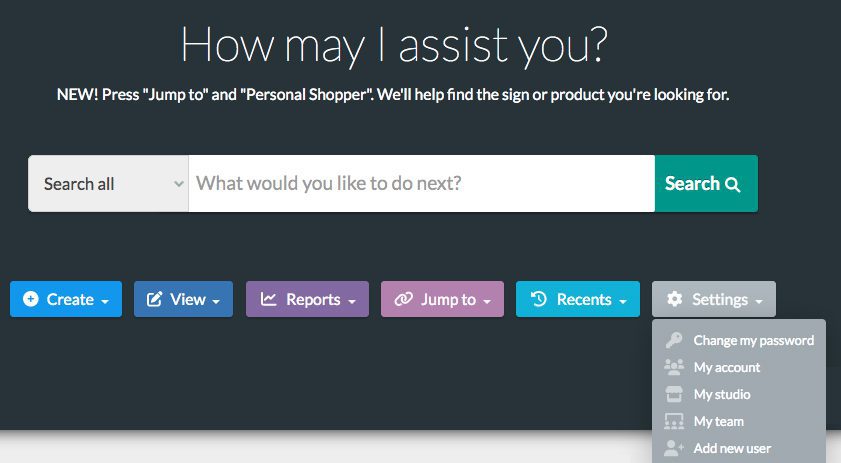
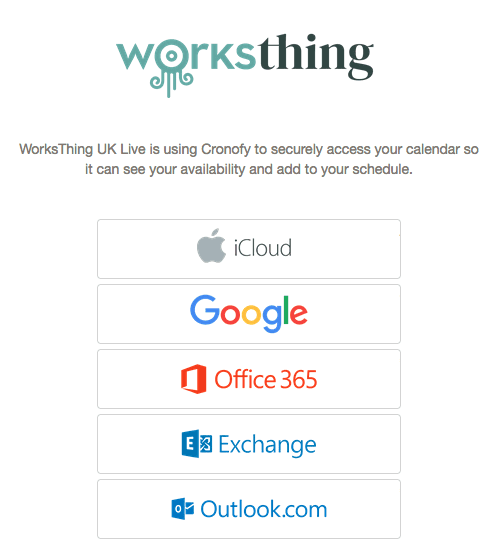
2. Uw agenda synchroniseren
Klik op de blauwe banner op 'Agenda's' en vervolgens op 'Uw agenda koppelen'. Er zijn verschillende kalenderaccounts beschikbaar om te laden en te synchroniseren met je WorksThing account, waaronder iCloud, Google en Office 365.
Kies welke agenda-account u wilt synchroniseren. Accepteer de voorwaarden en klik op 'Account koppelen'. Als u meerdere agenda-accounts hebt, kunt u kiezen welk account u wilt instellen.
Zodra u hebt gekozen welke account u wilt koppelen, opent dit uw inlogpagina voor uw gekozen kalenderaccount. Mogelijk wordt u gevraagd om in te loggen.
Accepteer toegang tot je account. Dit geeft WorksThing toestemming om de kalenders te koppelen. Dit kan een paar minuten duren om te laden. Het brengt je uiteindelijk terug naar je gebruikersgegevens met een toegevoegde notitie van het succesvol koppelen van de agenda.
Ga naar 'Kalenders' in de blauwe banner. Uw account wordt getoond onder 'Agenda-accounts'. Zorg ervoor dat 'Alle gebeurtenissen in mijn gekoppelde agenda' is aangevinkt.
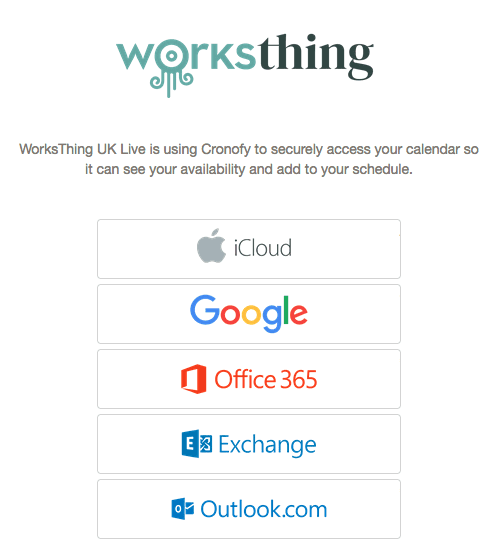
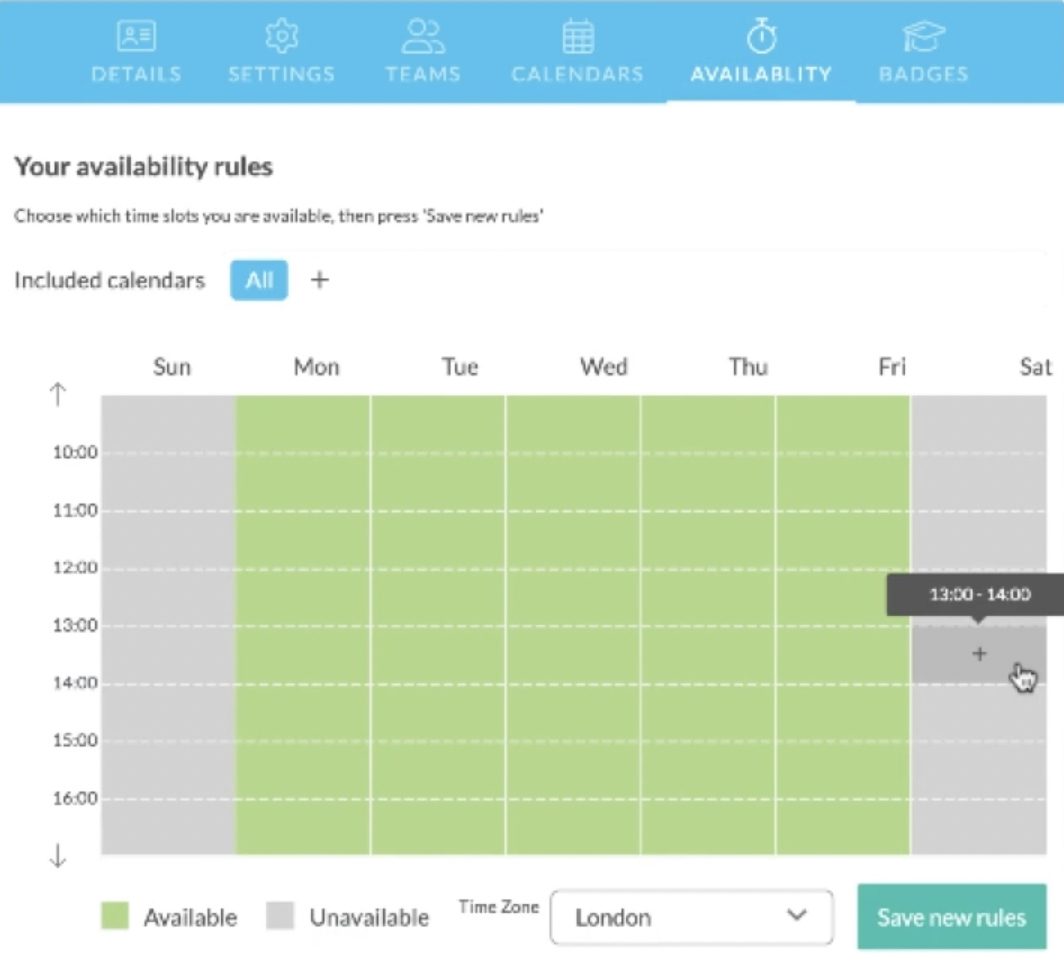
3. Uw beschikbaarheid instellen
Zodra je een agenda hebt gesynchroniseerd, zie je een nieuwe optie in de blauwe banner genaamd 'Beschikbaarheid'. Klik op het tabblad 'Beschikbaarheid'. U kunt uw beschikbaarheid instellen, zodat mensen binnen uw werkuren kunnen boeken.
Zodra u uw beschikbaarheid heeft ingesteld, klikt u op 'Nieuwe regels opslaan'.
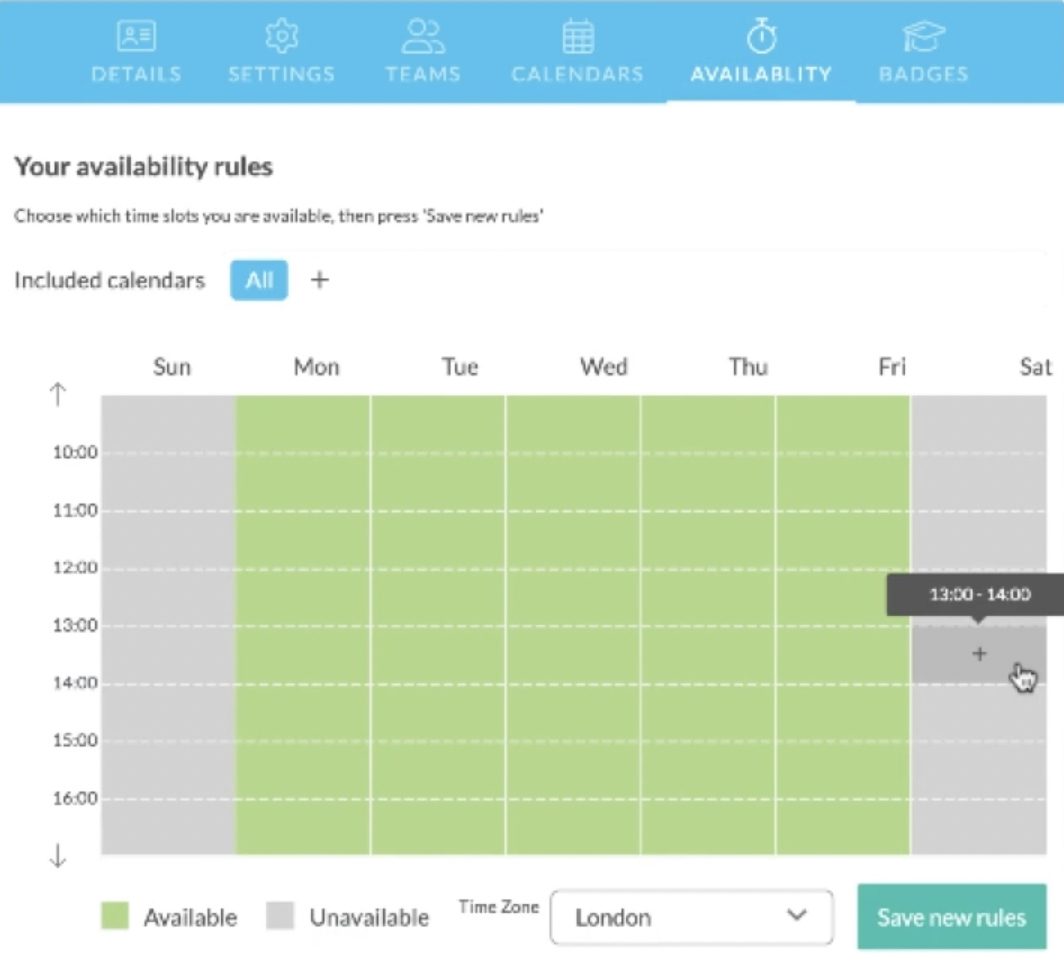
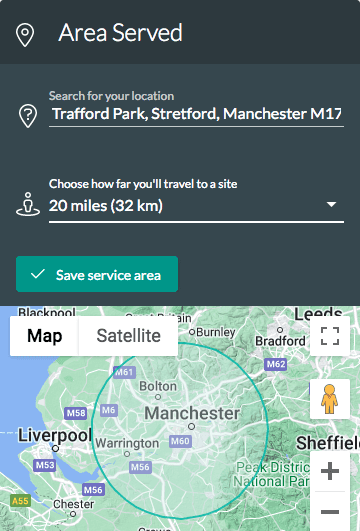
4. Instellen van uw verzorgingsgebied
Voer in het vak "Gebied" een postcode in en selecteer het door u gekozen gebied. Er wordt dan een kaart gegenereerd waarop het geselecteerde gebied te zien is. U kunt dan de afstand kiezen die u naar een locatie wilt afleggen.
Het zal standaard op 'Geen dienst' staan. U kunt dit veranderen. Klik op het keuzemenu en selecteer de afstand.
Dit voorkomt ook dat mensen buiten uw verzorgingsgebied bij u boeken, en voorkomt dat u als gebruiker werk krijgt toegewezen, tenzij het binnen uw verzorgingsgebied ligt.
De kaart wordt bijgewerkt en uw verzorgingsgebied wordt gemarkeerd.
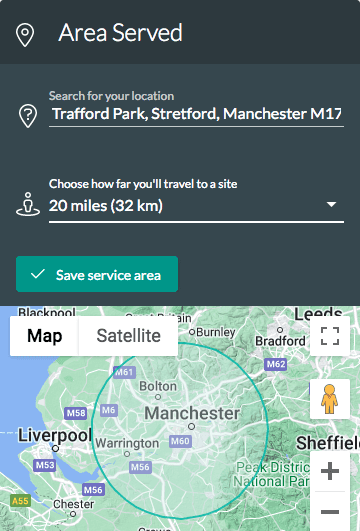
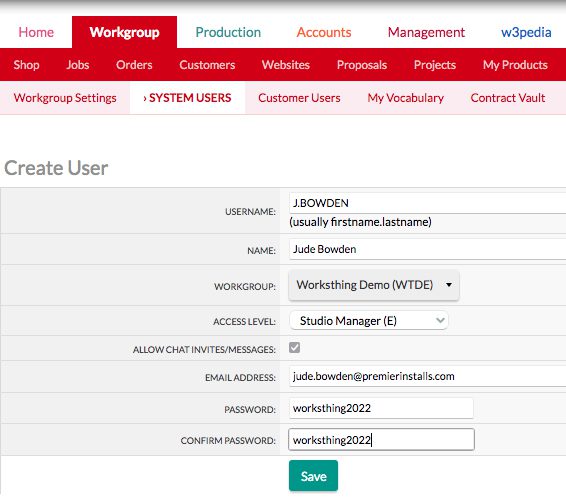
5. Een nieuwe gebruiker aanmaken
U kunt doorgaan vanuit het synchroniseren van uw agenda, maar u kunt dit ook benaderen vanuit het dashboard. Klik op de grijze knop 'Instellingen' bovenaan de pagina en vervolgens op 'Mijn account'. Onderaan de pagina klikt u op 'Een gebruiker toevoegen'.
Dit brengt u naar een contactformulier waar u de gegevens kunt invullen om een nieuwe gebruiker aan te maken. Vul alle gegevens in.
Voor het "Toegangsniveau" is dit belangrijk:
Werknemers moeten worden toegewezen: Studio Manager (E)
Aannemers moeten worden toegewezen: Installateur of landmeter (Y)
Iedereen die namens jou installaties uitvoert moet (Y) toegang hebben. Dit geeft hen een afgeslankte versie van WorksThing, met toegang tot de agenda en de mogelijkheid om uitnodigingen voor installaties en enquêtes te accepteren of te weigeren.
Zorg ervoor dat 'Accepteer chatuitnodigingen' is geactiveerd, geef ze een wachtwoord en druk op 'Opslaan'. Zodra ze hun inloggegevens hebben, kunnen ze ook hun agenda synchroniseren.
Dit voorkomt ook dat mensen buiten uw verzorgingsgebied bij u boeken, en voorkomt dat u als gebruiker werk krijgt toegewezen, tenzij het binnen uw verzorgingsgebied ligt.
De kaart wordt bijgewerkt en uw verzorgingsgebied wordt gemarkeerd.